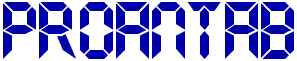Смартфон в руках современного человека – многофункциональное устройство, способное заменить компьютер, фото- и видеокамеру и другие необходимые приборы. Но далеко не все возможности мобильного гаджета очевидны, и пользователи даже не догадываются о дополнительном функционале. Например, когда требуется вебкамера, чтобы организовать видеосвязь и конференцию, то вы без труда можете заменить ее камерой телефона на Андроид. Как это сделать – расскажем прямо сейчас в нашей статье.
Превращение телефона в камеру решает несколько задач:
- выводит срочный вызов по Скайпу, если под рукой нет стандартной веб-камеры, или она оказалась в неисправном состоянии;
- создает удаленное наблюдение за пространством и отдельными людьми;
- установка дополнительной камеры на крупном мероприятии.
Сделать из телефона веб-камеру можно несколькими способами: по Wi-Fi, USB, а также используя сторонние приложения.
Расскажем о двух из них:
- DroidCam;
- IP WebCam.
Установка программ не занимает много времени, совершенно безопасна и способна удовлетворить потребности пользователей в камере. Надеемся, наша статья даст вам полное понимание процесса подключения и позволит сделать использование смартфона еще эффективнее и функциональнее. Желаем приятного прочтения!

Способы подключения смартфона
Смартфон подключают в качестве камеры несколькими способами. Мы расскажем о самых понятных и простых с технической точки зрения – о подключении с USB или через Wi-Fi. Обе установки подразумевают наличие дополнительного оборудования или настроек, которые зависят от пользователя.
Через Wi-Fi

Беспроводное подключение считается одним из удобных, поэтому познакомимся с тонкостями поближе. Рекомендуем заранее установить программу (например, DroidCam X), поскольку с ее помощью отладка и синхронизация пройдут немного быстрее.
Следуйте пошаговой инструкции:
- Запустите стороннюю программу на смартфоне (телефоне, планшете). Приложение запрашивает права на доступ к камере и Интернету, рекомендуем подтвердить действия. В противном случае неподтвержденные подключения не осуществляются.
- Установите клиент DroidCam X на ПК.
- В программе выберите иконку с Wi-Fi и тапните по ней. На экране отразится IP-адрес камеры, скопируйте данные и вставьте в строку Device IP.
- Подтвердите действия, нажав кнопку Старт.
Кстати, специалисты предлагают еще один способ подключения с Wi-Fi, где нет необходимости работать с IP-адресом. Читайте как узнать ip адрес устройства. Загрузите приложение EpocCam, автоматически синхронизируйте ПК и камеру телефона/планшета. Удобное приложение позволит не тратить время на подключения и синхронизации вручную, особенно когда камера требуется здесь и сейчас.
Через USB

Подключение телефона к персональному компьютеру и ноутбуку осуществляется с помощью USB-кабеля. Рекомендуем пользоваться методом лишь в крайнем случае. Например, в связи с отсутствием Интернета на смартфоне. Придется немного повозиться, поскольку понадобится отладка подключения на смартфоне и поиск подходящего кабеля, а именно micro USB Type-C. Чтобы было удобнее, советуем воспользоваться подключением через приложение, например DroidCam (об установке расскажем в следующей части статьи).
Оно упростит процесс синхронизации и поможет быстрее настроить телефон:
- подключите телефон к персональному компьютеру (ноутбуку) с помощью подходящего кабеля;
- запустите приложение DroidCam на телефоне;
- установите клиент приложения на ПК;
- приступите к отладке устройств по USB.
Отладка осуществляется в пункте с настройками. Тапните 7 раз по пункту “Номер сборки”, откройте меню разработчика и активируйте отладку. Выберите подключение через кабель и нажмите на Старт. После подтверждения последнего действия на экране отразится видеопоток, фиксируемый камерой мобильного телефона или планшета. Далее используйте камеру в зависимости от назначения, подключайтесь к трансляциям в мессенджерах и Скайпе.
DroidCam
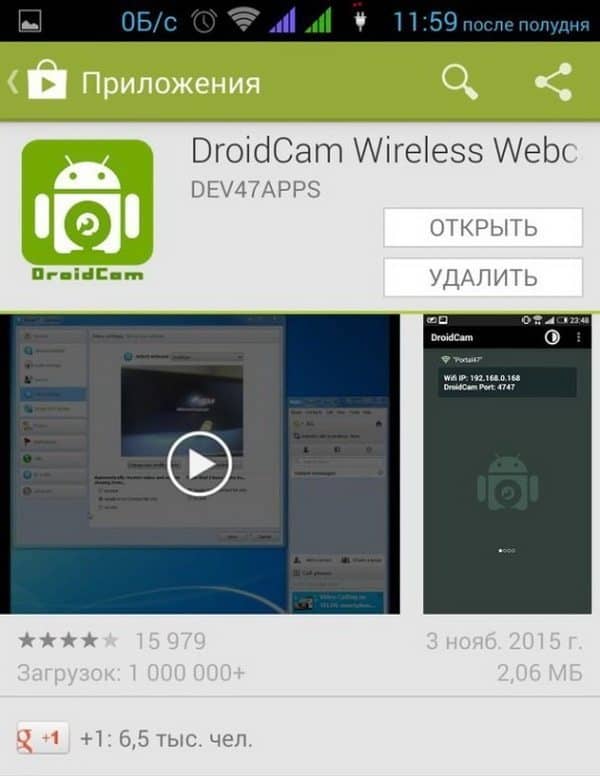
Приложение находится в магазине Google Play, скачать его можно абсолютно бесплатно. Приложение превратит устройство в беспроводную веб-камеру, позволит общаться в популярных программах: Skype, Zoom и других.
Среди особенностей программы:
- общение со звуком;
- синхронизация устройств через USB, Wi-Fi;
- работа в фоновом режиме;
- допустимо отвечать собеседникам без задержек;
- не останавливает работу устройств;
- нет ограничений, бесплатная версия;
- простая и эффективная работа.
Установив приложение на смартфон, скачайте программу-клиент на компьютер. Благодаря программе изображение будет транслироваться бесперебойно и со звуком. Сохраняйте трансляции и открывайте возможности общения с изображением и звуком. Программа абсолютно безопасна, не несет вредоносного ПО, прекрасно синхронизируется с разными версиями операционной системы Андроид и не тормозит работу сторонних приложений. Медиа пространство становится еще интерактивнее и доступнее благодаря программам и дополнительным программным софтам.
IP WebCam

Не ограничиваем вас одной программой и предлагаем познакомиться с особенностями приложения под названием IP WebCam. После установки пользователь в один клик превращает телефон в сетевую камеру. Поддерживает несколько удобных способов просмотра в распространенных операционных системах, Android не является исключением.
Приложение совместимо со сторонними приложениями и программным обеспечением, включая программы для работы с MJPG-камерами, решениями для IP-видеонаблюдения и большинством аудиоплееров. Многофункциональность и универсальность сделали приложение одним из востребованных на современном рынке.
Среди функций выделим следующие:
- вещание звука в разных форматах;
- совместимость с устройствами со старыми версиями Андроид;
- запись видео в нескольких форматах;
- просмотр через Flash, Javascript;
- наложение даты и времени на видео;
- онлайн-просмотр происходящего из разных точек мира;
- настройки пуш-уведомлений;
- не занимает много памяти на диске.
Загрузка производится с Google Play, софт на компьютер скачивайте с официальных сайтов, обязательно проверенных на антивирусы. Опрометчивая установка сомнительных файлов приводит к атакам со стороны мошенников, и ваши данные оказываются в открытом доступе.
Также в случае отсутствия синхронизации еще раз проверьте корректность подключений, поскольку устройства нередко выдают ошибку и требуют внимательного переподключения друг к другу. Исправлять неполадки лучше сразу после их обнаружения, иначе велика вероятность столкнуться со сложностями, когда камера будет необходима сиюминутно.
Надеемся, благодаря нашей статье у вас больше не возникнут трудности с подключением телефона в качестве веб-камеры, и вы без проблем расширите функционал устройства.